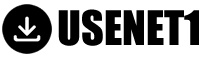Der einfach zu bedienende, aber dennoch sehr mächtige Usenet Newsreader SABnzbd ist aussschließlich für die Nutzung von NZBs konzipiert. Das heißt, dass das Tool keine integrierte Suche hat und Sie zunächst eine NZB-Datei brauchen, die Sie dann importieren können.
Die wichtigsten Features von SABnzbd:
- Vollautomatischer Download von Inhalten
- Automatisches Reparieren von defekten Dateien
- Automatisches Entpacken von Archiven nach dem Download
Nach dieser kurzen Einführung wollen wir Ihnen zeigen wie einfach SABnzbd zu bedienen ist und welche Einstellungsmöglichkeiten es gibt.
Download von SABnzbd
Laden Sie zunächst die Installationsdatei (ca. 10 MB) für das gewünschte Betriebssystem auf der Webseite von SABnzbd herunter. Verfügbar sind aktuell Versionen für Windows, Mac OS X sowie Phython (Linux, usw.).
Installation und Einrichtung
Führen Sie die Installationsdatei aus und folgen Sie wie gewohnt den Anweisungen. Setzen Sie im Schritt „Komponenten auswählen“ das Häkchen bei „Mit NZB-Dateien verknüpfen“- so wird jede NZB automatisch mit SABnzbd geöffnet. Nach der Installation startet ihr das Programm. Der Newsreader ist browserbasiert, das heißt die grafische Oberfläche des Readers wird im Browser geöffnet. Dies sollte automatisch geschehen – falls nach dem Klick auf SABnzbd nichts passiert geben Sie im Browser folgendes ein:
http://127.0.0.1:8080/sabnzbd/
Sie sehen die Bedienoberfläche:
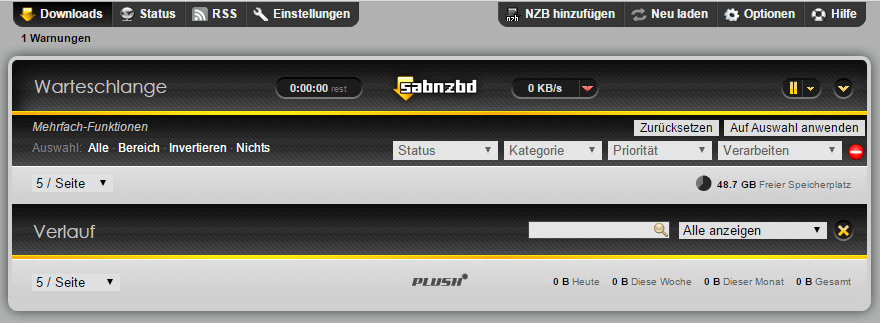
Der Hauptbildschirm von SABnzbdFür die erste Einrichtung klicken Sie auf „Einstellungen“ und dann „Server“. Hier tragen Sie die Daten Ihres Usenet Anbieters mit einem Klick auf „Server hinzufügen“ ein.
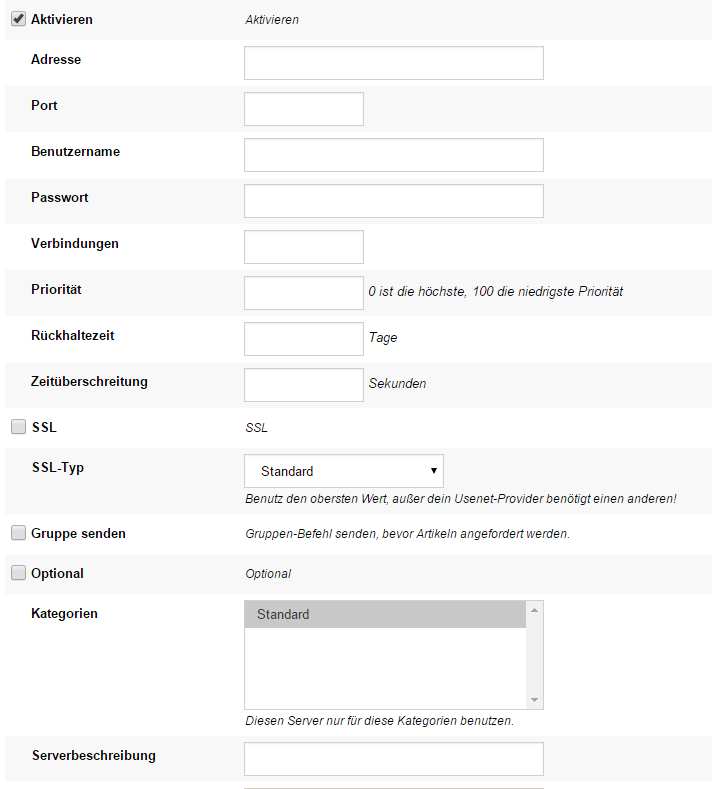
Die wichtigsten Felder sind die Adresse (Serveradresse mit nntp.xyz.), der Port, die Zugangsdaten mit Benutzername und Passwort sowie die Anzahl die Verbindungen. Wählen Sie letzteres immer entsprechend Ihrer Internetverbindung bzw. der maximalen Verbindungen, die Ihr Provider vorgibt. Eine grober Richtwert: Bei einer 50 Mbit Leitung können Sie hier zum Beispiel 20 Verbindungen eintragen.
Wollen Sie die SSL-Verschlüsselung nutzen und unterstützt Ihr Anbieter diese auch, kreuzen Sie das Kästchen bei „SSL“ an und belassen Sie den SSL-Typ auf Standard.
Unter „Serverbeschreibungen“ können Sie noch einen eigenen Namen für den Server vergeben, dies kann nützlich sein, wenn Sie mehrere Server einrichten. Um die Servereinrichtung abzuschließen klicken Sie zunächst auf „Server überprüfen“. Ist der Test erfolgreich, klicken Sie auf „Server hinzufügen“.
Der erste Download
Generieren Sie sich bei einer Usenet Suchmaschine Ihrer Wahl einer NZB und öffnen Sie diese entweder mit einem Doppelklick oder importieren Sie die NZB in SABnzbd oben rechts über „NZB hinzufügen“. Hier können Sie eine abgespeicherte NZB von Ihrer Festplatte auswählen oder eine URL zur NZB angeben. Sobald die NZB importiert wurde beginnt der Download:

Ist der Download beendet prüft der Newsreader, ob alle Archive/Dateien korrekt übertragen wurden oder Fehler enthalten. Haben sich Fehler eingeschlichen repariert SABnzbd automatisch mit Hilfe von Quickpar die Dateien. Im nächsten Schritt werden die Archive – falls nötig – vollautomatisch entpackt. Der fertige Inhalt ist dann auf Ihrer Festplatte gespeichert. Mit einem Klick auf den Pfeil nach unten (rechts neben dem Download) öffnen Sie den Downloadordner wo sich die Dateien befinden.
Fazit:
Der Newsreader SABnzbd ist kostenlos, einfach zu bedienen und erledigt seine Hauptaufgabe – das Downloaden von Inhalten mittels einer NZB – hervorragend. Wer auf eine integrierte Suche verzichten kann und auch nicht im Newsreader direkt Newsgroups durchsuchen möchte dem ist der schlanke, browserbasierte Newsreader nur zu empfehlen.